Bài 8. Sắp xếp và lọc dữ liệu
(Thời lượng: 2 tiết)
A - Mục đích, yêu cầu
- Hiểu được nhu cầu sắp xếp, lọc dữ liệu;
- Biết các bước cần thực hiện sắp xếp, lọc dữ liệu.
B - Những điểm cần lưu ý và gợi ý dạy học
a) Để bắt đầu bài này GV cần giới thiệu cho HS biết nhu cầu sắp xếp và lọc dữ liệu trong một danh sách dữ liệu là một nhu cầu thường xuyên trong cuộc sống, nhất là trong quản lí, ví dụ sắp xếp danh sách lớp học theo họ tên; sắp xếp theo kết quả học tập, sắp xếp các doanh nghiệp theo tên (theo ngành nghề, theo doanh thu),... Đây là những tính năng rất quan trọng và hiệu quả của chương trình bảng tính. HS cũng cần biết rằng bất cứ phần mềm ứng dụng nào có liên quan đến xử lí dữ liệu cũng đều phải có các tính năng này.
Có thể HS mới chỉ tiếp xúc với các bảng dữ liệu gồm quá ít hàng dữ liệu (5-50 hàng), do vậy việc so sánh và chọn các dữ liệu lớn nhất hay nhỏ nhất tương đối dễ dàng. Tuy nhiên, khi danh sách gồm nhiều trăm hàng dữ liệu thì việc so sánh và sắp xếp nhanh sẽ trở thành vấn đề khó khăn. Để minh hoạ điều này, GV nên chuẩn bị sẵn một trang tính với số hàng có dữ liệu đủ nhiều sao cho không thể hiển thị hết trên một trang màn hình. Giới thiệu trang tính này, GV giải thích cho HS biết được những khó khăn khi sắp xếp các hàng của bảng dữ liệu này. GV nên yêu cầu HS trả lời các câu hỏi trong phần mở đầu của bài học trong SGK (hoặc các câu hỏi tương tự do giáo viên đề xuất), từ đó HS sẽ nhận biết những khó khăn trong việc xử lí dữ liệu trên trang tính, đặc biệt là những trang tính có nhiều hàng, nhiều cột dữ liệu. Qua đó đặc biệt nhấn mạnh đến lợi điểm của việc sử dụng chương trình bảng tính để tính toán và xử lí dữ liệu.
b) Thao tác sắp xếp dữ liệu trên trang tính khá đơn giản, trước hết chọn một ô trong cột dữ liệu cần sắp xếp, sau đó nháy lệnh tương ứng trong nhóm Sort & Filter trên dải lệnh Data để sắp xếp theo chiều tăng dần hay giảm dần. Khi sắp xếp dữ liệu theo chiều tăng dần hay giảm dần của một cột nào đó thì dữ liệu tương ứng trên các hàng được di chuyển theo.
Một câu hỏi tự nhiên xuất phát từ nhu cầu thực tế là với ví dụ minh hoạ bằng hình trong SGK, liệu có thể sắp xếp HS theo tên (không chỉ theo họ và tên) được không? Đây là vấn đề liên quan đến việc tổ chức dữ liệu trên trang tính. Đây là một nội dung ẩn trong SGK. Việc thiết kế và tổ chức dữ liệu trên trang tính một cách hợp lí có vai trò rất quan trọng trong việc khai thác dữ liệu đó một cách có hiệu quả. Chúng ta đã biết, khi sao chép một công thức từ một ô tính sang một ô khác, địa chỉ tương đối trong công thức ở ô đích được điều chỉnh thích hợp. Tổ chức dữ liệu một cách hợp lí không chỉ phục vụ việc sắp xếp mà còn giúp cho việc thực hiện các tính toán nhanh và hiệu quả hơn. Nội dung tổ chức dữ liệu hợp lí trên trang tính cần phải được giới thiệu và rèn luyện kĩ năng cho HS trong suốt chương, ngay từ những bài học đầu tiên thông qua các bài tập và các bài thực hành. Vì vậy GV nên dành thời gian hướng dẫn HS thảo luận mở rộng nội dung này để HS hiểu được vai trò của việc tổ chức dữ liệu.
Với trang tính nói trên, để có thể sắp xếp dữ liệu tên HS thì cần tách cột họ và tên thành hai cột: cột họ và tên đệm và cột tên.
c) Đối với HS THCS, SGK chỉ giới thiệu cách sắp xếp nhanh. Dưới đây giới thiệu các thao tác sắp xếp chuẩn bằng hộp thoại Sort để GV tham khảo.
1. Nháy chuột chọn một ô trong cột có dữ liệu cần sắp xếp của danh sách dữ liệu.
2. chọn lệnh Sort  trong nhóm Sort & Filter trên dải lệnh Data để hiển thị hộp thoại Sort.
trong nhóm Sort & Filter trên dải lệnh Data để hiển thị hộp thoại Sort.
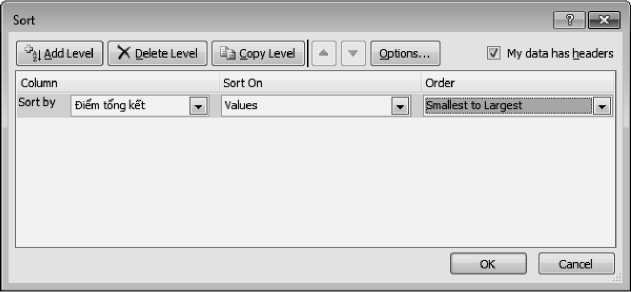
3. Trên hộp thoại Sort được hiển thị ngay sau đó, thực hiện tiếp các thao tác được minh hoạ trên hình dưới đây. Sau đó chọn các tuỳ chọn sau:
- Chọn tiêu đề của cột có dữ liệu cần sắp xếp trong ô Sort by.
- Chọn thứ tự sắp xếp tăng (Smallest to Largest) hay giảm (Largest to Smallest) trong ô Order.
Tuỳ chọn ngầm định trong ô Sort on là Values. Ta không chỉ có thể sắp xếp theo giá trị dữ liệu mà còn theo màu nền của ô, màu chữ.... Khí đó cần chọn tuỳ chọn thích hợp trong ô này.
Theo ngầm định. chương trình bảng tính chỉ sắp xếp dữ liệu văn bản theo thứ tự bảng chữ cái tiếng Anh. Để sắp xếp tên theo đúng thứ tự bảng chữ cái tiếng Việt cần phải tạo ra một danh sách thứ tự tự tạo (Custom List) bằng cách sau đây:
1. Mở bảng chọn File. chọn Options để hiển thị hộp thoại Excel Options. Sau đó mở trang Advanced của hộp thoại và chọn Edit Custom Lists phía dưới mục General để hiển thị hộp thoại Custom Lists.
2. Nháy chọn NEW LIST trong khung Custom Lists sau đó nhập các dữ liệu làm tiêu chí sắp xếp trong khung List entries. Nhấn phím Enter sau mỗi mục.
3. Nháy Add khi kết thúc danh sách. Danh sách dữ liệu làm tiêu chí sắp xếp sẽ được đưa vào khung Custom lists.
4. Cuối cùng nháy OK hai lần.
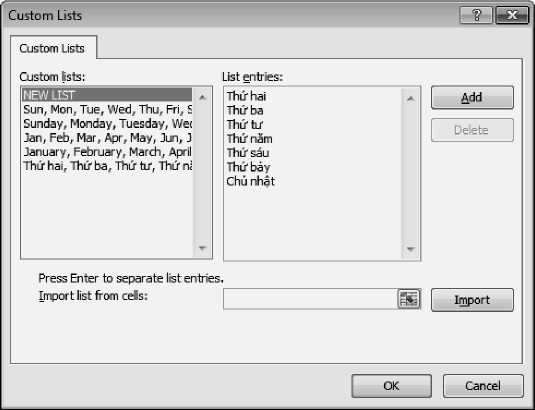
Để sắp xếp theo thứ tự tự tạo, trên hộp thoại Sort cần nháy chọn Custom lists trong ô Order để hiển thị hộp thoại Custom Lists và chọn thứ tự tự tạo thích hợp để sắp xếp.
d) Với ví dụ về bảng thành tích SeaGames, một thực tế là bảng này có thể được sắp xếp theo cả ba loại huy chương, trước hết là huy chương vàng, đến huy chương bạc và cuối cùng là huy chương đồng. GV có thể hướng dẫn HS chọn lệnh sort  trong nhóm Sort & Filter trên dải lệnh Data để hiển thị hộp thoại Sort và nháy chọn My data has headers. Sau đó chọn Vàng trong ô Sort by và nháy chọn Largest to Smallest, tiếp theo nháy Add Level và chọn Bạc trong ô Then by rồi chọn Largest to Smallest, cuối cùng nháy Add Level và chọn Đồng trong ô Then by thứ hai và chọn Largest to Smallest. Thao tác này sẽ thực hiện việc sắp xếp thứ tự theo chiều giảm dần số huy chương vàng, nếu số huy chương vàng bằng nhau sẽ sắp xếp tiếp theo chiều giảm dần của số huy chương bạc và nếu cùng số huy chương bạc sẽ sắp xếp tiếp theo chiều giảm dần của số huy chương đồng. Tuy nhiên, đây không phải là nội dung bắt buộc đối với HS, GV chỉ nên giới thiệu các thao tác này khi điều kiện cho phép và phù hợp với khả năng hiểu bài của HS.
e) Việc lọc dữ liệu thực chất là hiển thị dữ liệu thoả mãn yêu cầu đặt ra và ẩn những dữ liệu không thoả mãn yêu cầu. Tuy nhiên, việc lọc dữ liệu không làm thay đổi thứ tự các hàng, không sắp xếp lại dữ liệu. Nội dung chỉ yêu cầu HS thực hiện được việc lọc dữ liệu với lệnh AutoFilter và sử dụng các nút mũi tên
trong nhóm Sort & Filter trên dải lệnh Data để hiển thị hộp thoại Sort và nháy chọn My data has headers. Sau đó chọn Vàng trong ô Sort by và nháy chọn Largest to Smallest, tiếp theo nháy Add Level và chọn Bạc trong ô Then by rồi chọn Largest to Smallest, cuối cùng nháy Add Level và chọn Đồng trong ô Then by thứ hai và chọn Largest to Smallest. Thao tác này sẽ thực hiện việc sắp xếp thứ tự theo chiều giảm dần số huy chương vàng, nếu số huy chương vàng bằng nhau sẽ sắp xếp tiếp theo chiều giảm dần của số huy chương bạc và nếu cùng số huy chương bạc sẽ sắp xếp tiếp theo chiều giảm dần của số huy chương đồng. Tuy nhiên, đây không phải là nội dung bắt buộc đối với HS, GV chỉ nên giới thiệu các thao tác này khi điều kiện cho phép và phù hợp với khả năng hiểu bài của HS.
e) Việc lọc dữ liệu thực chất là hiển thị dữ liệu thoả mãn yêu cầu đặt ra và ẩn những dữ liệu không thoả mãn yêu cầu. Tuy nhiên, việc lọc dữ liệu không làm thay đổi thứ tự các hàng, không sắp xếp lại dữ liệu. Nội dung chỉ yêu cầu HS thực hiện được việc lọc dữ liệu với lệnh AutoFilter và sử dụng các nút mũi tên  xuất hiện ở đầu cột dữ liệu để lựa chọn hiển thị các hàng theo điều kiện nào đó.
Với lựa chọn (Top 10) sau khi chọn Number Filters (hay Text Filters) với những GV đã quá quen thuộc với phiên bản XP cần lưu ý rằng với phiên bản Excel XP lựa chọn này lọc ra các hàng có giá trị thuộc nhóm các giá trị dữ liệu lớn nhất hay nhỏ nhất, Khác với các phiên bản trước, trong phiên bản Excel 2010 tác dụng của lệnh là lọc số hàng nhất định có giá trị dữ liệu lớn nhất hay nhỏ nhất (khác với phiên bản Excel XP). Ví dụ, không phải lọc các HS có điểm trung bình thuộc nhóm 3 điểm cao nhất mà là lọc 3 HS (3 hàng) có điểm trung bình cao nhất. Nếu có 3 HS cùng đạt điểm cao nhất bằng nhau thì chỉ ứng với một giá trị dữ liệu trong cột điểm trung bình. Kết quả lọc cũng có thể cho số HS nhiều hơn 3 vì có thể có nhiều HS cùng điểm trung bình, chẳng hạn có 2 HS cùng đạt điểm cao nhất và 5 HS cùng đạt điểm cao thứ hai thì lọc không chỉ cho kết quả chính xác 3 HS mà là 7 HS. Việc lọc các hàng có giá trị thuộc nhóm các giá trị dữ liệu lớn nhất hay nhỏ nhất như trong các phiên bản trước có thể được thực hiện một cách đơn giản hơn bằng việc nháy chọn các các giá trị dữ liệu theo yêu cầu sau khi nháy nút mũi tên ũ ở tiêu đề cột dữ liệu.
GV có thể giới thiệu thêm lọc kết hợp hai tiêu chí (chọn mục Custom Filter.) nhưng không nhất thiết phải đi sâu khai thác nội dung này. Dưới đây giới thiệu cách sử dụng tuỳ chọn Custom Filter... để GV tham khảo.
Sau khi chọn Number Filters (hay Text Filters) và chọn tuỳ chọn Custom Filter.... hộp thoại Custom AutoFilter hiện ra để giúp tạo ra các tiêu chí lọc phức hợp.
Hộp thoại Custom AutoFilter chứa hai cặp ô giống nhau. Các bước thực hiện như sau:
1. Chọn quan hệ cho tiêu chí thứ nhất trong ô bên trái.
2. Chọn hoặc nhập giá trị cho quan hệ thứ nhất trong ô bên phải tiêu chí.
3. Chọn And (và) hoặc Or (hoặc).
4. Chọn quan hệ cho tiêu chí thứ hai trong ô bên trái ở ngay dưới.
5. Chọn hoặc nhập giá trị cho quan hệ thứ hai trong ô bên phải tiêu chí.
6. Nháy OK.
xuất hiện ở đầu cột dữ liệu để lựa chọn hiển thị các hàng theo điều kiện nào đó.
Với lựa chọn (Top 10) sau khi chọn Number Filters (hay Text Filters) với những GV đã quá quen thuộc với phiên bản XP cần lưu ý rằng với phiên bản Excel XP lựa chọn này lọc ra các hàng có giá trị thuộc nhóm các giá trị dữ liệu lớn nhất hay nhỏ nhất, Khác với các phiên bản trước, trong phiên bản Excel 2010 tác dụng của lệnh là lọc số hàng nhất định có giá trị dữ liệu lớn nhất hay nhỏ nhất (khác với phiên bản Excel XP). Ví dụ, không phải lọc các HS có điểm trung bình thuộc nhóm 3 điểm cao nhất mà là lọc 3 HS (3 hàng) có điểm trung bình cao nhất. Nếu có 3 HS cùng đạt điểm cao nhất bằng nhau thì chỉ ứng với một giá trị dữ liệu trong cột điểm trung bình. Kết quả lọc cũng có thể cho số HS nhiều hơn 3 vì có thể có nhiều HS cùng điểm trung bình, chẳng hạn có 2 HS cùng đạt điểm cao nhất và 5 HS cùng đạt điểm cao thứ hai thì lọc không chỉ cho kết quả chính xác 3 HS mà là 7 HS. Việc lọc các hàng có giá trị thuộc nhóm các giá trị dữ liệu lớn nhất hay nhỏ nhất như trong các phiên bản trước có thể được thực hiện một cách đơn giản hơn bằng việc nháy chọn các các giá trị dữ liệu theo yêu cầu sau khi nháy nút mũi tên ũ ở tiêu đề cột dữ liệu.
GV có thể giới thiệu thêm lọc kết hợp hai tiêu chí (chọn mục Custom Filter.) nhưng không nhất thiết phải đi sâu khai thác nội dung này. Dưới đây giới thiệu cách sử dụng tuỳ chọn Custom Filter... để GV tham khảo.
Sau khi chọn Number Filters (hay Text Filters) và chọn tuỳ chọn Custom Filter.... hộp thoại Custom AutoFilter hiện ra để giúp tạo ra các tiêu chí lọc phức hợp.
Hộp thoại Custom AutoFilter chứa hai cặp ô giống nhau. Các bước thực hiện như sau:
1. Chọn quan hệ cho tiêu chí thứ nhất trong ô bên trái.
2. Chọn hoặc nhập giá trị cho quan hệ thứ nhất trong ô bên phải tiêu chí.
3. Chọn And (và) hoặc Or (hoặc).
4. Chọn quan hệ cho tiêu chí thứ hai trong ô bên trái ở ngay dưới.
5. Chọn hoặc nhập giá trị cho quan hệ thứ hai trong ô bên phải tiêu chí.
6. Nháy OK.
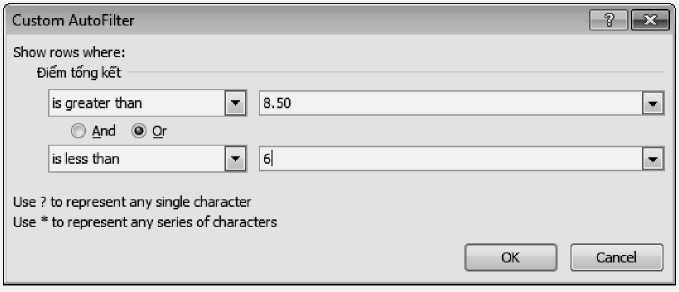 Không thực hiện các bước 3, 4 và 5 nếu chỉ cần dùng một quan hệ để lọc.
Các quan hệ làm tiêu chuẩn hay được sử dụng:
Không thực hiện các bước 3, 4 và 5 nếu chỉ cần dùng một quan hệ để lọc.
Các quan hệ làm tiêu chuẩn hay được sử dụng:
| Quan hệ |
Ý nghĩa |
| equals |
Bằng |
| does not equal |
Không bằng |
| is greater than |
Lớn hơn |
| is greater or equal to |
Lớn hơn hoặc bằng |
| is less than |
Nhỏ hơn |
| is less than or equal to |
Nhỏ hơn hoặc bằng |
| begins with |
Bắt đầu bằng |
| ends with |
Kết thúc bằng |
Nếu ở bước 3 chọn And, dữ liệu được lọc phải thoả mãn đồng thời cả hai tiêu chuẩn được định nghĩa, còn nếu chọn Or thì dữ liệu được lọc chỉ cần thoả mãn một trong hai tiêu chuẩn.
Để thuận tiện cho HS, GV nên dịch một số thuật ngữ tiếng Anh hoặc gợi ý HS sử dụng phương pháp thử và sai để tìm hiểu ý nghĩa của các thuật ngữ tiếng Anh.
Hướng dẫn trả lời câu hỏi và bài tập
3. Nếu có nhiều hơn 3 hàng có cùng giá trị trong cột tương ứng ta có thể nhận được kết quả nhiều hơn ba nước. Ví dụ có hai nước Xinh-ga-po và Thái Lan có tổng số huy chương là 259 và 247, trong khi Việt Nam và Ma-lai-xi-a có cùng tổng số huy chương là 186 thì kết quả lọc là 4 (mặc dù yêu cầu lọc là Top 3).