Tuần 32
Tiết: 61 | Ngày soạn: 2/4/2018
Ngày dạy: 18/4/2018 |
BÀI THỰC HÀNH 10: TẠO ẢNH ĐỘNG ĐƠN GIẢN (t1)
I. Mục tiêu - Biết nguyên tắc tạo các hình ảnh động. - Biết khả năng tạo ảnh động của chương trình Beneton Movie GIF và các thao tác cần thực hiện để tạo ảnh động bằng Beneton Movie GIF.II. Chuẩn bị của giáo viên và học sinh1. Chuẩn bị của giáo viên - Máy tính, máy chiếu, mạng internet. - Tài liệu, giáo án.b. Chuẩn bị của học sinh - Vở ghi, tài liệu.III. Tiến trình bài dạy1. Ổn định lớp2. Kiểm tra bài cũ: Không kiểm tra3. Dạy nội dung bài mới: Hoạt động của thầy và trò | Ghi bảng |
| Hoạt động 1: Hướng dẫn ban đầu |
| | HS : Ổn định vị trí trên các máy.
HS : KiÓm tra t×nh tr¹ng m¸y tÝnh cña m×nh => B¸o c¸o t×nh h×nh cho Gv. |
Hoạt động 2: Hướng dẫn thường xuyên
|
Học sinh lắng nghe, theo dõi và ghi bài. Thực hành theo gợi ý của giáo viên trong bài thực hành
Giáo viên quan sát học sinh thực hành, hướng dẫn cụ thể và chỉ bảo những sai sót mà học sinh hay mắc phải | Bài 1. Khởi động và tìm hiểu Beneton Movie GIF
Trong bài này chúng ta sẽ tìm hiểu phần mềm Beneton Movie GIF và thực hành tạo ảnh động từ các hình có sẵn: - Khởi động và tìm hiểu màn hình làm việc của phần mềm Beneton Movie GIF: các khu vực trong cửa sổ, các nút lệnh trên thanh công cụ và chức năng của chúng.
- Nháy nút Add frame(s) from a file
 để chèn hai hình ảnh có sẵn làm thành hai khung hình của ảnh động (có thể sử dụng hai ảnh có sẵn tuỳ ý hoặc các ảnh trong thư mục mẫu). để chèn hai hình ảnh có sẵn làm thành hai khung hình của ảnh động (có thể sử dụng hai ảnh có sẵn tuỳ ý hoặc các ảnh trong thư mục mẫu).
Hình 4 - Tìm hiểu cách chọn các khung hình ở ngăn phía dới cửa sổ bằng cách nháy chuột, nhấn giữ phím Ctrl và nháy chuột hoặc nhấn giữ phím Shift và nháy chuột.
- Chọn tất cả khung hình và gõ một số (ví dụ, 100) vào ô Delay
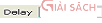 (nghĩa là 1 giây). Kết quả nhận được tương tự như hình 120. (nghĩa là 1 giây). Kết quả nhận được tương tự như hình 120. - Nháy nút > để kiểm tra kết quả nhận được trên ngăn phía trên, bên trái. Đánh dấu hoặc bỏ đánh dấu ô Loop , kiểm tra và nhận xét.
- Chọn một hiệu ứng trong ngăn bên phải và áp dụng hiệu ứng đó cho mọi khung hình. Kiểm tra kết quả nhận được và nhận xét.
Nháy nút Save trên thanh công cụ để lưu kết quả. Cuối cùng, mở tệp đã lưu để xem kết quả cuối cùng nhận được |
| | | |
IV. Củng cố - về nhà -
- Nhận xét và chấm điểm một số máy
- . Rút kinh nghiệm giờ thực hành