Tuần 29
Tiết: 55 | Ngày soạn: 27/3/2018
Ngày dạy: 29/3/2018 |
ÔN TẬP CHƯƠNG III: PHẦN MỀM TRÌNH CHIẾU
I. Mục tiêu-Ôn tập chương III.- Nắm vững các kiến thức cơ bản về phần mềm trình chiếu.- Thao tác được trên phần mềm PowerPoint 2003.- Làm được bài kiểm tra Chương IIIII. Chuẩn bị của giáo viên và học sinh1. Chuẩn bị của giáo viên - Máy tính, máy chiếu, mạng internet. - Tài liệu, giáo án.b. Chuẩn bị của học sinh - Vở ghi, tài liệu.III. Tiến trình bài dạy1. Ổn định lớp2. Kiểm tra bài cũ: Không kiểm tra3. Dạy nội dung bài mới: Hoạt động của thầy và trò | Ghi bảng |
| Hoạt động 1: Ôn tập các kiến thức của chươngIII |
GV dùng hệ thống câu hỏi để giúp HS ôn tập.
G. Hãy nêu 1 vài ứng dụng của phần mềm trình chiếu?
H. Trả lời | 1. 1 vài ứng dụng của phần mềm trình chiếu:
1. Tạo các bài trình chiếu phục vụ cho cuộc họp, hội thảo, bài giảng điện tử, bài kiểm tra trắc nghiệm...
2. Tạo các sản phẩm giải trí như abum.
3. Tạo và in các tờ rơi, tờ quảng cáo v.v |
G. Cách Khởi động phần mềm PowerPoint?
H. Trả lời
G. Cách chèn thêm trang chiếu mới?
H. Trả lời
G. Chọn mẫu bố trí nội dung cho trang chiếu?
H. Trả lời | 2. Cách Khởi động phần mềm PowerPoint?
+ Cách 1:
Chọn lệnh Start à All Program à Microsoft PowerPoint2003
+ Cách 2:
Nháy đúp chuột vào biểu tượng  trên màn hình nền. trên màn hình nền.
3. Chèn thêm trang chiếu mới: Insert à New Slide
4. Chọn mẫu bố trí nội dung cho trang chiếu: Format à slide Layout. |
G. Các bước tạo bài trình chiếu ?
H. Trả lời theo nhóm | 5. Các bước tạo bài trình chiếu :
Gồm nhiều bước và được thực hiện theo trình tự sau :
a/ Chuẩn bị nội dung cho bài chiếu.
b/ Chọn màu hoặc hình ảnh nền cho trang chiếu.
c/ Nhập và định dạng nội dung văn bản.
d/ Thêm các hình ảnh minh họa.
e/ Tạo hiệu ứng chuyển động.
f/ Trình chiếu kiểm tra, chỉnh sửa và lưu bài trình chiếu. |
G.Cách tạo màu nền cho trang chiếu ?
H. Trả lời theo nhóm | 6. Tạo màu nền cho trang chiếu :
- B1 : Chọn trang chiếu trong ngăn bên trái (ngăn Slide).
- B2 : Chọn lệnh Format à Background.
- B3 : Nháy nút 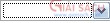 và chọn màu thích hợp. và chọn màu thích hợp.
- B4 : Nháy nút Apply trên hộp thoại.
( nếu nháy nút Apply to all ở b4 thì màu nền sẽ áp dụng cho toàn bộ trang chiếu) |
G. Cách định dạng nội dung văn bản ?
1 H. Trả lời | 7. Định dạng nội dung văn bản. - B1 : Chọn phần văn bản muốn định dạng.
- B2 : Sử dụng các nút lệnh trên thanh công cụ định dạng.
F Cách định dạng nội dung văn bản trong PPt tương tự như trong phần mềm Word. |
G. Sử dụng mẫu bài trình chiếu?
1 H. Trả lời | 8. Sử dụng mẫu bài trình chiếu
Các bước thực hiện mẫu bài trình chiếu:
- Mở 1 file PPt đã tạo trước
- Xuất hiện các mẫu bài trình chiếu : Nháy nút Design trên thanh công cụ.(Formatà slide design  ) )
- Áp dụng mẫu bài trình chiếu có sẵn cho các trang chiếu :
B1 : Nháy nút mũi tên bên phải mẫu.
B2 : Nháy Apply to Selected Slides (áp dụng cho các trang chiếu đã chọn) hoặc Apply to all Slides (áp dụng cho tất cả các trang chiếu). |
G. Cách thao tác chèn hình ảnh vào trang chiếu?
H. Trả lời theo nhóm | 9. Cách thao tác chèn hình ảnh vào trang chiếu:
+ Chọn trang chiếu cần chèn hình ảnh vào.
+ Chọn lệnh Insert à Picture à From File. Hộp thoại Insert Picture xuất hiện. + Chọn thư mục lưu tệp hình ảnh trong ô Look in.
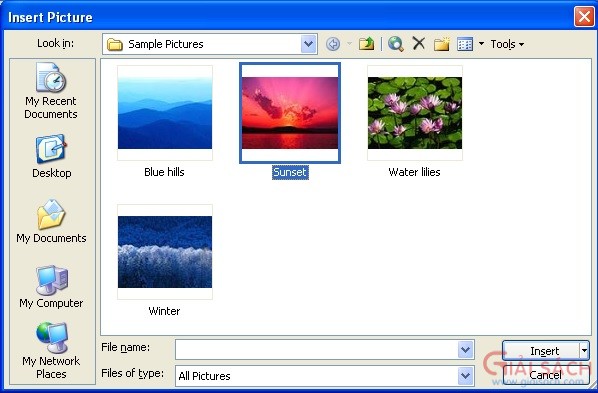
+ Nháy chọn tệp đồ họa cần thiết và nháy Insert. |
G. Cách chèn âm thanh hoặc đoạn phim vào trang chiếu?
1H. Trả lời | 10. Chèn âm thanh hoặc đoạn phim vào trang chiếu:
B1. Chọn trang chiếu cần chèn tập tin âm thanh hay đoạn phim.
B2. Nhấp chọn Insertà Movies and soundà Sound From File (hoặc movie From file)
B3. Chọn thư mục lưu các tập tin âm thanh hay đoạn phim trong ô Look in
B4. Nháy chọn tập tin cần chèn
B5. Nháy Insert. |
G. Cách chuyển trang chiếu?
H. Trả lời theo nhóm | 11. Cách chuyển trang chiếu :
+ Cùng với các kiểu hiệu ứng, ta có thể chọn các tùy chọn sau đây để điều khiển :
- Thời điểm xuất hiện, tốc độ xuất hiện, Âm thanh đi kèm.
+ Các bước đặt hiệu ứng chuyển trang:
B1: Chọn các slide cần tạo hiệu ứng.
B2: Từ menu Slide Show à Slide Transition…
B3: Nháy chọn hiệu ứng thích hợp ở ô bên phải.
Chú ý : No Transition (không hiệu ứng) là ngầm định.
+ Có 2 tùy chọn điều khiển việc chuyển trang :
- On mouse click: Chuyển trang kế tiếp sau khi Click chuột.
- Automatically after : Tự động chuyển trang sau một khoảng thời gian.
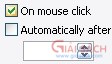
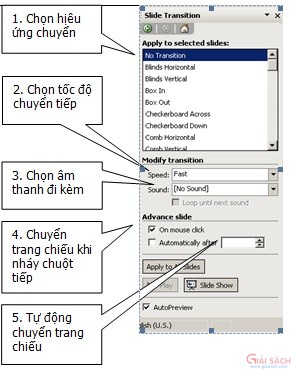 |
| |
|
G. Cách tạo hiệu ứng động cho đối tượng?
H. Trả lời theo nhóm | 11. Cách tạo hiệu ứng động cho đối tượng:
Có hai lọai hiệu ứng động:
- Hiệu ứng có sẳn của phần mềm.
- Hiệu ứng tùy biến (Custom Animation)
F Các bước tạo hiệu ứng động:
1. Chọn các trang chiếu.
2. Mở bảng chọn Slide Show chọn Animation Schemes…
=> Xuất hiện cửa sổ sau:
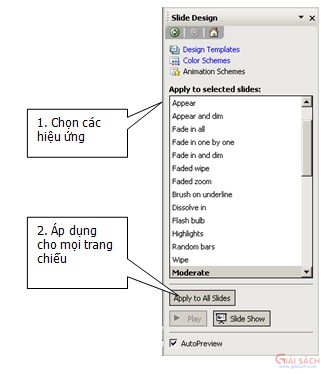
3. Nháy chọn hiệu ứng thích hợp |
| | | |
IV. Củng cố - về nhà- Tập thực hành trên PowerPoint để củng cố phần ôn tập.- Tạo bài trình chiếu tương tự bài HANOI.ppt