Bài thực hành 5. Trình bày trang tính của em
(Thời lượng: 2 tiết)
A - Mục đích, yêu cầu
- Thực hiện được các thao tác điều chỉnh độ rộng của cột, độ cao của hàng, chèn, xoá hàng, cột của trang tính;
- Thực hiện được các thao tác sao chép và di chuyển dữ liệu, công thức.
B - Những điểm cần lưu ý và gợi ý dạy học
Trước khi tiến hành GV cần chuẩn bị tệp bảng tính Bang_diem_lop_em và So_theo_doi_the_luc trên các máy tính, sẵn sàng cho bài thực hành.
Trước mỗi bài tập, GV cần thảo luận và thống nhất với cả lớp cách tiến hành công việc. Có thể sử dụng máy chiếu (Projector hoặc Overhead) hay giấy khổ lớn để hướng dẫn cả lớp cùng theo dõi. Cũng có thể chia nhóm HS để hướng dẫn từng nhóm, hoặc GV chỉ hướng dẫn một số HS đại diện của mỗi nhóm, mỗi HS này sẽ có trách nhiệm trở về nhóm để hướng dẫn lại các bạn cùng nhóm.
Với cách tổ chức thực hành như trên, ban đầu có thể dẫn đến việc mất thời gian do HS chưa quen. Vì vậy, GV cần chuẩn bị kĩ lưỡng, hướng dẫn chi tiết cho HS đại diện nhóm. GV quan sát, theo dõi và hỗ trợ kịp thời khi HS đại diện trở về hướng dẫn lại cho nhóm của mình.
Cần lưu ý rằng trong bài thực hành phải dành thời gian để HS thực hành với máy tính. Vì vậy, có thể dành thời gian của tiết lí thuyết (nếu còn) hoặc giao cho HS chuẩn bị trước ở nhà nội dung sẽ thực hành.
a) Với bài tập 1, để chèn thêm cột trống vào trước cột D, cần nháy chuột vào tên cột D để chọn cột này (hoặc chọn một ô của cột D) sau đó chọn lệnh Insert trong nhóm lệnh Cells trên dải lệnh Home (hoặc nháy mũi tên trên lệnh Insert rồi chọn Insert Sheet Columns). Sau đó nhập nội dung cho cột điểm Tin học. Thực hiện các thao tác tương tự để chèn thêm hàng trống: nháy chuột vào tên hàng để chọn hàng, sau đó chọn lệnh Insert trong nhóm lệnh Cells trên dải lệnh Home. Lưu ý để HS phân biệt: khi đã chọn (một hoặc nhiều) cột (hoặc hàng), các cột (hoặc hàng) sẽ được tự động chèn thêm vào trang tính sau chọn lệnh Insert. Vậy thì việc chọn Insert Sheet Columns (hay Insert Sheet Rows) có vẻ như thao tác thừa? Tuỳ chọn này có tác dụng chèn thêm cột (hay hàng) khi không chọn cột (hay hàng) mà chỉ cần đặt con trỏ soạn thảo ở cột (hay hàng).
Để có được kết quả như hình 1.55a (SGK), cần chèn một hàng bên trên và một hàng bên dưới hàng chứa tiêu đề Bảng điểm lớp 7A. Lưu ý hàng mới luôn được chèn lên phía trên của hàng được chọn. Cần nhắc HS không xoá dòng tiêu đề rồi gõ lại, mà phải tìm cách chèn thêm các hàng ở vị trí thích hợp để có kết quả như yêu cầu.
Khi chèn thêm cột Tin học, công thức tính điểm trung bình có thay đổi. Địa chỉ các ô tính trong công thức được tự động điều chỉnh và vẫn tính điểm trung bình của các điểm Toán, Vật lí và Ngữ văn (từ công thức ban đầu là: =(C5+D5+E5)/3 được điều chỉnh thành =(C5+E5+F5)/3). GV cần cho HS thấy sự điều chỉnh tự động này vẫn đảm bảo việc tính điểm trung bình của ba môn, cho dù có việc chèn thêm cột. Để tính điểm trung bình của bốn môn (thêm môn Tin học) cần chỉnh sửa lại công thức tại ô G5 là: = (C5+D5+E5+F5)/4. HS có thể tiến hành sửa từng công thức từ ô G5 đến ô G13. Tuy nhiên, GV hướng dẫn HS sao chép công thức, chỉ cần chỉnh sửa công thức tại ô G5 cho đúng sau đó dùng lệnh Copy và Paste (hoặc kéo thả nút điền) để sao chép công thức vào các ô tính từ G6 đến G13. Lưu ý, HS có thể mỗi lần dùng lệnh Copy trước mỗi lần dùng lệnh Paste, nên hướng dẫn HS cách làm nhanh hơn là nháy nút lệnh Copy một lần rồi nháy nút lệnh Paste cho các ô đích. GV có thể giới thiệu lại cơ chế của việc sao chép vào bộ nhớ của máy tính (Clipboard) để HS hiểu rõ các thao tác vừa thực hiện.
Để di chuyển cột Tin học về phía bên phải, trước hết cần chèn thêm cột mới vào vị trí trước cột Điểm trung bình, sau đó chọn cột Tin học, chọn lệnh Cut, chuyển sang cột mới được chèn vào và chọn lệnh Paste. Cuối cùng chọn lệnh Delete để xoá cột Tin học cũ. Lưu ý, nếu chọn cả cột D (Tin học) và dùng lệnh Cut, thì khi chuyển sang cột mới phải chọn ô tính đầu tiên của cột mới rồi nháy nút lệnh Paste, nếu không máy sẽ báo lỗi. Nếu chỉ chọn nội dung (từ ô D4 đến D13) rồi dùng lệnh Cut, thì phải chọn ô cùng hàng 4 tại cột mới (G) rồi chọn lệnh Paste. Cần nhấn mạnh cho HS thấy bảng tính thực hiện việc sao chép dữ liệu với nguyên tắc giữ nguyên địa chỉ tương đối giữa các ô tính cho nên việc chọn ô đích đầu tiên là rất quan trọng, nếu chọn vị trí ô đích đầu tiên đúng, tất cả các ô đích sau sẽ được tự động điền đúng vị trí.
b) Với bài tập 2, cách tốt nhất là tổ chức cho HS hoạt động theo nhóm. HS sẽ cùng nhau tự thực hiện, so sánh với kết quả đã nhận được khi thực hiện bài tập 1, cùng trao đổi và rút ra kết luận. GV yêu cầu đại diện một số nhóm phát biểu về kết luận của nhóm mình. Cuối cùng giáo viên tổng kết lại để cả lớp có nhận xét đúng như sau:
Khi chèn thêm một cột vào giữa các cột chứa các ô có địa chỉ trong công thức, địa chỉ các ô trong thức được điều chỉnh tự động, nhưng không có địa chỉ của ô tương ứng trong cột mới được chèn thêm vào. Ví dụ công thức =B6+C6+D6+E6 trong ô F6 sẽ được điều chỉnh thành =B6+C6+D6+F6, nếu chèn thêm một cột vào trước cột E (không gồm ô E6 mới được thêm vào, cột F ban đầu trở thành cột G). Nhưng nếu sử dụng hàm =SUM(B6:E6) trong ô F6, hàm sẽ được điều chỉnh thành =SUM(B6:F6), gồm cả địa chỉ ô E6. Nhờ đó ta có thể thêm dữ liệu tính toán vào ô E6 mà không cần nhập lại hàm.
Trong trường hợp chèn thêm cột trống vào ngay trước cột có công thức (ví dụ thêm cột vào trước cột F), cả công thức và hàm vẫn được giữ nguyên, địa chỉ của các ô mới trên cùng hàng không được thêm vào cả trong công thức hoặc hàm.
Nếu vì lí do thiếu thời gian, giáo viên có thể giao bài tập này về nhà để các em tự tìm hiểu.
c) Bài tập 3 nhằm giúp HS hiểu được nguyên tắc điều chỉnh địa chỉ khi sao chép công thức, đó là nguyên tắc giữ nguyên vị trí tương đối giữa ô đích và các ô tham gia trong công thức. Mặc dù có thể sử dụng hàm hoặc công thức để tính, nhưng ở đây nên sử dụng công thức. Vì dùng công thức, HS gõ địa chỉ và có thể sẽ nhớ, hiểu sâu hơn công thức mà các em gõ. Do vậy, các em dễ theo dõi và so sánh sự thay đổi khi sao chép công thức. Ví dụ, ở ô D1 ta nhập công thức =A1+B1+C1, cho kết quả là 6 (=1+2+3); khi sao chép công thức này ở ô D1 sang ô D2, tại ô D2 công thức sẽ là: =A2+B2+C2, cho kết quả là 15 (=4+5+6); Như vậy có thể hiểu là khi địa chỉ hàng của ô đích tăng lên 1 (từ D1 sang D2), thì địa chỉ hàng của các ô tính trong công thức cũng tăng tương ứng lên 1 (A1 thành A2, B1 thành B2 và C1 thành C2).
Tương tự như vậy, khi sao chép công thức từ D1 sang E1 thì địa chỉ cột của ô đích tăng lên 1, do vậy các địa chỉ cột trong công thức cũng tăng lên 1 (A1 thành B1, B1 thành C1 và C1 thành D1) và công thức tại E1 sẽ là =B1+C1+D1.
Việc sao chép công thức từ D1 sang E2 sẽ dẫn đến tăng cả địa chỉ hàng lên 1 và địa chỉ cột lên 1. Tại ô E2, công thức sẽ là = B2+C2+D2.
Có thể giới thiệu yêu cầu HS về nhà tìm hiểu thêm mục d) của bài tập 3, không nhất thiết phải thực hành ở lớp.
d) Với bài tập 4, để có được việc hiển thị dữ liệu ngày giống như hình 1.57 trong SGK, tránh làm HS lúng túng, GV đặt hoặc hướng dẫn HS đặt tuỳ chọn định dạng dữ liệu kiểu ngày tháng trước khi thực hành bài này. Đặt tuỳ chọn định dạng dữ liệu kiểu ngày tháng bằng cách chọn các ô cần định dạng và hiển thị hộp thoại Format Cells. Mở trang Number trên hộp thoại này rồi nháy chọn Date trong ô Category, chọn kiểu thích hợp trong ô Type rồi nháy OK.
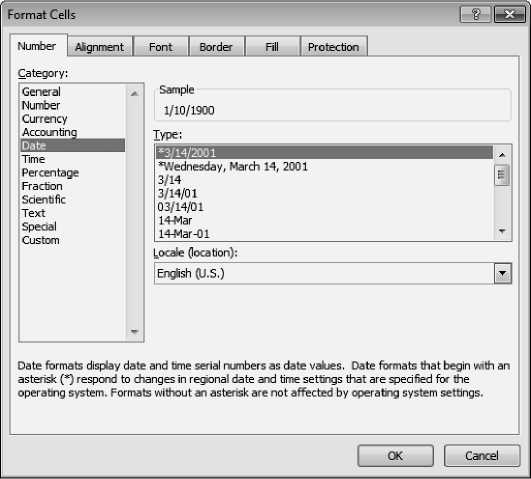
HS có thể đã quen biết cách điều chỉnh độ rộng cột và độ cao hàng của bảng trong văn bản Word. Do vậy, GV chỉ cần hướng dẫn các em phải kéo thả vạch phân cách tên hàng và tên cột (chứ không phải biên của các ô tính) khi muốn điều chỉnh. Lưu ý theo dõi sự thay đổi của con trỏ chuột, khi con trỏ chuột chuyển thành mũi tên hai chiều mới có thể nhấn giữ và kéo để thay đổi độ rộng của cột và độ cao của hàng.